実は昨年の11月頃からSSL化を検討していました。
というのも、GoogleがSSL化を推奨しており、2015年の12月のGoogle公式ブログでは「HTTPS ページが優先的にインデックスに登録される」(https://webmaster-ja.googleblog.com/2015/12/indexing-https-pages-by-default.html)となっていたので、いつかはSSL化したいと思っていました。
しかし、それには結構な費用がかかるんです。。。そうなると、無料で設定できるサーバーにお引っ越ししようか、頑張ってクイック認証SSLを設定し、12ヵ月契約で2万円という費用を払おうか、、、などと考えていました。
けれども、他サイトでもSSL化はあまり進んでおらず、さらには「Googleが推奨しているのであれば、費用は安くなるのでは?」と思い、先送りにしていました。
ついにロリポップで無料の独自SSLリリース!!
ロリポップからのお知らせ&キャンペーン(https://lolipop.jp/info/campaign/5751/)を見て、びっくり!!2017年07月11日より独自SSL(無料)をリリース!!!これは、いま設定するしかない!と思い、早速検討。
ISRG(Internet Security Group)提供の「Let’s Encrypt」とは?
しらべてみましたが、無料で発行しているんですね!フムフム、大丈夫そうです。
Let’s Encrypt は、認証局(CA)として「SSL/TLSサーバ証明書」を無料で発行するとともに、証明書の発行・インストール・更新のプロセスを自動化することにより、TLS や HTTPS(TLSプロトコルによって提供されるセキュアな接続の上でのHTTP通信)を普及させることを目的としているプロジェクト・・・
(Let’s Encrypt 総合ポータルサイトより)
変更による懸念
・「WordPress アドレス」と「サイトアドレス」の変更でログインできなくならない?
・「http://~」でアクセスされた場合はどうする?
・内部リンクや投稿画像のURLが「http://~」のままになってしまう
・Google Search Console他、現在使用中のツールは再登録が必要?
いろいろ考えましたが、ラムがやっている子育てブログ(https://kosodate-moms.com)から変更して様子を見ることに。
早速、httpからhttpsへ変更。やってみよう!
やってみたら思ったよりも簡単に作業が終了しました。下記の手順ですすめました。
バックアップ取得!
これをしないと怖くてやってられません。すべてのファイルとすべてのデータに対して、バックアップを取得します。
ココに時間がかかります、、、、
サーバーの設定
サーバーにログインし、ロリポップの説明手順(https://lolipop.jp/manual/user/ssl-free-order/)通りに設定します。すごく簡単で、5分ほどで設定完了です。
この設定をすることで、「https://(独自ドメイン)」からのアクセスも可能になります。ただ、http://からもアクセスできます。。。
「WordPress アドレス」と「サイトアドレス」の変更
ワードプレスの管理者画面にログインします。独自ドメイン設定時にサイトアドレスを変更したらログインできなくなったことがありましたが、、、
https://に変更してもログインできました!※当たり前ですが、「https://(独自ドメイン)」からのアクセスを確認してから行ってください。
・「WordPress アドレス」と「サイトアドレス」の変更でログインできなくならない?は解決です!
WordPressのhttpからhttpsへリダイレクト
・「http://~」でアクセスされた場合はどうする?はリダイレクトすれば解決です!
なので、リダイレクト設定。参考サイト(http://whitebear-seo.com/redirect-https/)を見て設定しました。
簡単に言うと、バックアップから「.htaccess」ファイルをコピー。
中身の書き換えです。元々書かれていた23行目~30行目をコピーして、上に貼り付け、元の27行目~29行目部分を18行目~20行目のように書き換えました。
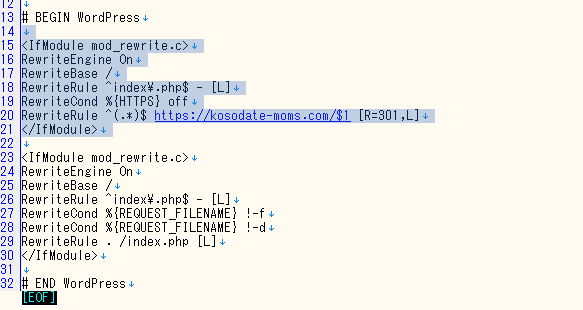
そして、書き換えたファイルをサーバー上の「.htaccess」ファイルに上書きしました。これで、http://~でアクセスしてもOKです。
プラグイン「Search Regex」を使って、記事内容を一括置換
・内部リンクや投稿画像のURLが「http://~」のままになってしまうという問題がこれで解決です!設定方法は参考サイト(https://www.adminweb.jp/wordpress-plugin/list/index27.html)を見て行います。
置換対象は「http://kosodate-moms.com」→「https://kosodate-moms.com」です。独自ドメインを入れないと、外部リンクまで書き換わってしまいます。
このプラグインがあったことで、作業があっという間に終わりました!!
投稿記事以外の画像修正(ロゴや背景画像)
先程のプラグインだけでは、ロゴや背景画像のURLが書き換わっていませんでした。。。なので、ココだけは画像を再度設定することで、URLが書き換わりました!
投稿記事のリンクは自動で書き換わるから、画像のリンクも自動で切り替わってくれればいいのに、、、
これで、サイトのSSL化は完了です!!
ツール等、SSL化最終確認
・Google Search Console他、現在使用中のツールは再登録が必要?ということで、再登録しました。手順は参考サイト(https://nelog.jp/reentry-google-search-console)を見てやりましたが、今までやったことがある作業なのでサクサク終わります。
また、最終確認として、サイトのトップページから各投稿の数ページを、開発者ツールで警告が出ていないか確認したところ、目立った警告もなく、問題なさそうでした。しばらくは様子見ですが、、、これで終わりです!!

さっそくこちらのサイトもSSL化しました。
まとめ
プラグインのおかげであっという間にSSL化が完了しました。なにより、費用が無料というところが、とても嬉しいです!サーバー変えずに待っててよかった!!
ロリポップの個人ブロガーで、SSL化を検討されているようでしたら、無料なので変更してみても良いかと思います。作業も簡単に終わりましたし、今のところは問題なさそうです!


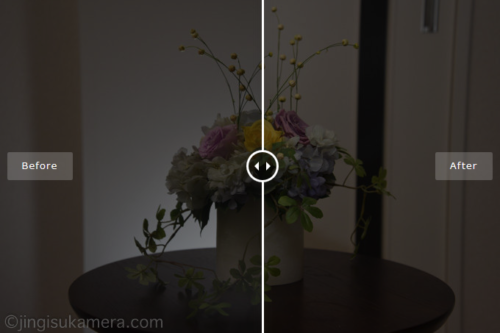












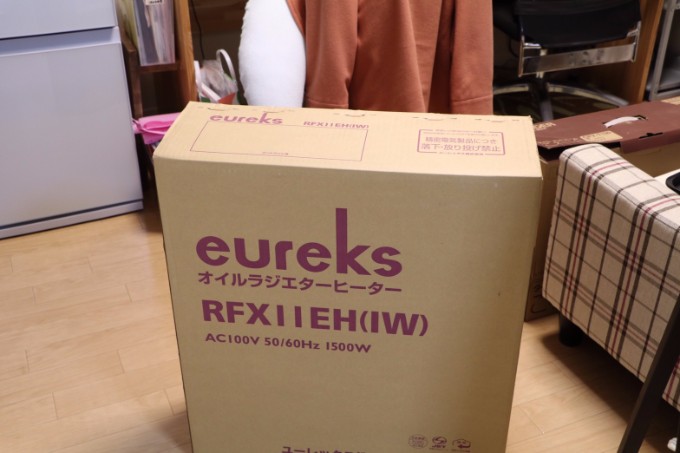

コメント