少し前の記事でも書いた通り、現像用のソフトとしてLightroomを使い始めたわけですが、
AdobeのフォトグラフィティプランではPhotoshopも使用できるようになっています。
しかし、いまだに使い方がよくわからずでして。
そんな時、Photoshopで比較合成ができるらしいとの情報を得たので
早速やってみました。
Photoshopで比較(明)合成
画像の編集といえばPhotoshopというくらい知名度の高いソフトですが、
全く使用経験がないので純粋に使い方がわかりません。
“色々とすごいことができる”くらいの認識しかないので、
今後使い方をきちんと習得したいところです。
その第一弾として、今回は比較(明)合成をやってみました。
比較(明)合成とは
複数枚の写真を合成するときに、明るい部分のみを重ねていく方法です。
たとえばカメラを固定した状態で星を撮っていると、星は日周運動をするため
だんだん位置が移動します。
一定間隔で撮影していくと、地上部分は同じ景色で星の位置のみ異なる写真が複数枚出来上がります。
これを比較(明)合成すると、写真の明るい部分(この場合は星)がすべて重ね合わさり、
星が動いた軌跡が現れます。
。。。といってもわかりにくいですね。
ということで実際にやってみます。
私が好きでよく見ているブログに詳しい解説がありました。
参考:総まとめ。比較明合成とインターバル撮影でぐるぐる星空撮影方法。
早速やってみよう
今回は先ほど例でも説明した星の軌跡を合成によって作りたいと思います。
手順自体は非常に簡単です。
今回は枚数が少ないのであまり時間はかかりませんでしたが、
枚数が増えてくると結構時間がかかるかもしれません。
では順を追って作業していきます。
Step1.画像を準備する
元の画像がなければ何もできません。
まずは画像の準備です。
今回使用した画像の撮影は、SS:30秒、絞り:f/3.5、ISO:3200、WB:電球の固定で
撮影したものを使用しています。
こんな感じです。

これを36枚撮影したので、合成してみたいと思います。
枚数に特に意味はなく、何も考えずに撮ったため中途半端ですね。
Step2.写真を取り込む
Photoshopを起動します。
起動が終わったら、[ファイル]⇒[スクリプト]⇒[ファイルをレイヤーとして読み込み]を選択します。
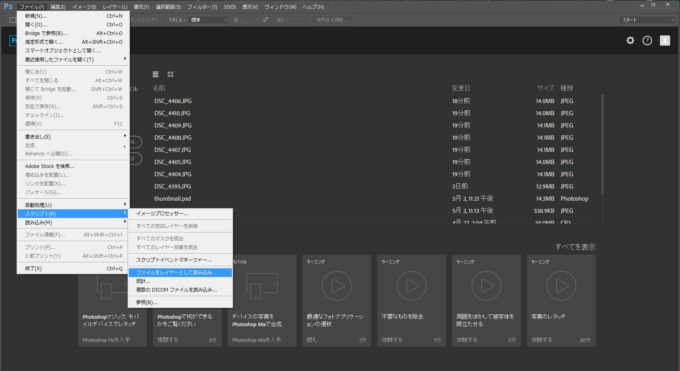
ファイル選択ダイアログが開くので、ここで使用する画像をすべて選択して開きます。
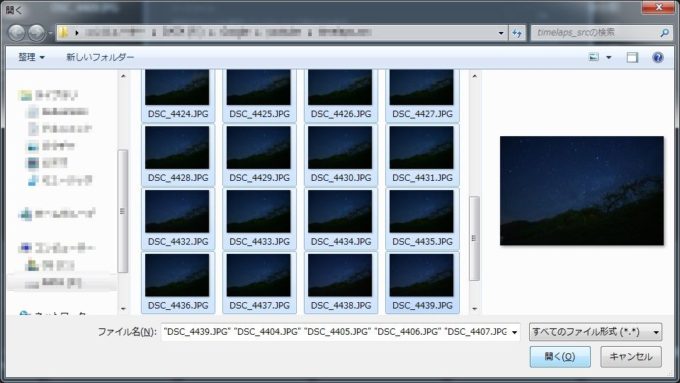
読み込みが終わったらOKを押してダイアログを閉じます。
これで選択した写真がすべて別レイヤーとして読み込まれます。
Step3.合成する
各レイヤーの読み込みが終わると以下の状態になります。
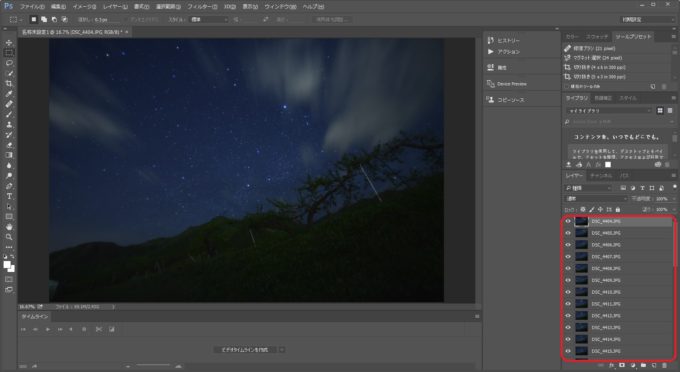
読み込んだ写真がずらっと並んでいます。
ここですべてのレイヤーを選択して、レイヤーのメニューから比較(明)合成を選択します。
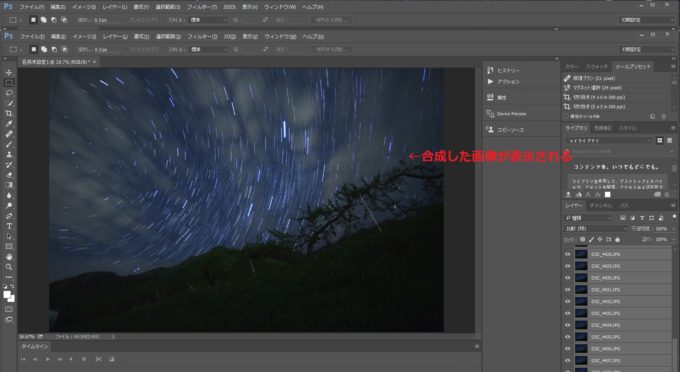
すると、すべてのレイヤーが合成された画像が表示されます。
後は、[ファイル]⇒[書き出し]で好きな形式にして書き出すだけです。
簡単ですね。
合成した写真がこちら
元画像36枚を比較(明)合成したものがこちらです。

星が移動した部分が軌跡として写っています。
撮影中に雲が出てしまった為、それも写っています。
もっと長時間撮影して合成したら面白そうですね。
30秒といわずにもっと長時間露出すればいいのでは
今回は30秒露出のものを複数枚合成して画像を作成しました。
ただ、これって結局長時間露出したものと同じなんじゃない?比較合成なんて使わなくても。
実は私自身そう思っていました。
しかし実際は出来上がった写真にかなり違いが出るのではと思っています。
実際に同じ条件で試したわけではないのであくまで憶測ですが。
長時間露出するということは星だけでなく、空も周りの景色もどんどん光が蓄積されて
明るくなってきます。
そうなると星と空の明るさの差が少なくなり、星の明るさが薄れるのではないでしょうか。
その点、今回のような合成では空や景色自体は30秒露出したものの合成なので、
明るさは同じであり、合成しても明るさが変わることはありません。
機会があったら実際に比較したいと思います。
タイムラプスもできた
比較合成の他に、タイムラプスも作れるようです。
枚数が少ないので一瞬ですが。
他のソフトでもこれらの処理はできます。
よく紹介されているのがフリーソフトのSiriusCompです。
使ってみたのですが、PCのスペックが足りていないのか、
メモリ不足ですぐに処理が止まってしまい、うまく使用できませんでした。
そこで宝の持ち腐れ状態になってしまっていたPhotoshopを使用してみました。
今回は撮影したままのjpegを使用しましたが、
rawで撮影したものにノイズ除去等の処理をしたのち合成すれば、
もっと良い作品になりそうですね。















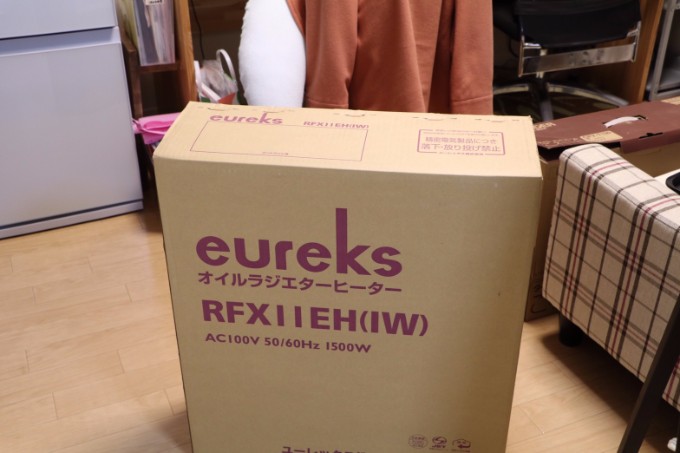

コメント